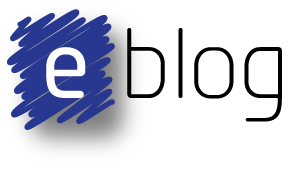Windows device driver Code 10 issues, with legacy Prolific adaptors or counterfeit chips have been investigated by countless people, there however remains instances where many solutions fail to work.
This blog contains a step by step guide which aims at addressing the Code 10 issue for Windows 10 networked installations (domain) and possibly earlier Windows versions, when current internet listed solutions or the newer Prolific driver 3.8.18.0 driver may not work.
From experience, either the newer Prolific driver for Windows 10 or the guide detailed in the blog, have resolved the issue on networked Windows 10 machines having the code 10.
Why Another Fix
This blog contains a step by step guide which aims at addressing the Code 10 issue for Windows 10 networked installations (domain) and possibly earlier Windows versions, when current internet listed solutions or the newer Prolific driver 3.8.18.0 driver may not work.
From experience, either the newer Prolific driver for Windows 10 or the guide detailed in the blog, have resolved the issue on networked Windows 10 machines having the code 10.
Why Another Fix
The first reason for this fix relates to Windows 10 computers on a workplace network (domain) where software and driver updates are applied in a blanket roll out, when a newer driver version is available. This is an accepted process that facilitates software improvements however the process is troublesome when there are either driver or hardware related issues. This issue can be addressed by preventing the driver update of the specific USB device.
The second reason for this blog relates to online software fixes released with little or no explanation as to what software mechanisms are under the hood. Running an executable from an unknown website leaves me personally with an uneasy feeling. Installing some malevolent software on a home computer limits exposure to possibly a few computers. Installing the same software on a workplace network, with possibly dozens or more networked computers, is an entirely different matter.
Certainly there are noteworthy websites with documented / packaged fixes that can be tested if not done so already.
http://www.ifamilysoftware.com/news37.html
http://dronespersonalizados.blogspot.com.au/2014/03/pl2303-error-code-10-how-to-fix-windows.html
http://www.totalcardiagnostics.com/support/index.php?/Knowledgebase/Article/View/92
Description of the Fix
Fixing the driver issue (Code 10) can be achieved in four steps.
Step 1. With the Prolific USB adaptor fitted to the target computer, uninstall the Windows Prolific driver from Device Manager for that USB port.
Step 2. With the Prolific USB adaptor fitted in the same port, install the Prolific driver version applicable to the Prolific hardware used. This step may require some experimentation with earlier Prolific driver versions. Version 3.3.2.102 worked for both my Windows 10 installations. Prolific 3.3.2.102 compressed file here on Google drive. This driver is signed and should not be used otherwise.
Step 3. Repeat steps 1 and 2 for all USB ports on the computer, including any USB hubs or docking stations connected to the computer where the Prolific USB device may be connected.
Step 4. Change the local computer Windows Group Policy settings to prevent updates for only that Prolific USB device. For changes to be applied using the Group Policy Editor, the computer must be connected to the relevant Domain. The Group Policy can then updated to prevent Windows Updates for USB devices matching the Prolific USB VID and PID.
Process Explained
The image below is a capture of the Windows 10 Device Manager showing the yellow icon for the Prolific USB to Serial adaptor.
Step 1.
With the Prolific USB device installed, remove the Prolific driver by opening the Properties of the USB device shown in Device Manager.
Navigate to the Driver tab and click the Uninstall Device button.
Step 2.
Install the suitable Prolific driver for computer and operating system. For a Windows 10 installation on a laptop the Prolific driver version 3.3.2.102 was found to be suitable. This version may vary for other hardware types and Windows installations.
Step 3.
Repeat the process for each USB port associated with the computer.
On the example laptop used for this blog, using the Prolific USB device on a second USB port results in a new serial port enumeration as shown in the image below.
Again with the Prolific USB device installed, remove all newer Prolific drivers by opening the Properties of the USB device shown in Device Manager.
Navigate to the Driver tab and click the Uninstall Device button.
Step 4.
With the computer connected to the computer Domain and the Prolific USB device still installed, open the Properties of the Prolific USB device shown in Device Manager.
Navigate to the Details tab.
From the Property drop down list box select the Hardware ID's item. As the information displayed will be used when configuring the Windows Group Policy this window can be left open.
From the Windows Start open the Group Policy Editor by typing gpedit.msc. If the installation is Windows 10 Home the Group Policy Editor will not be found - possibly disabled in Home editions.
With the Group Policy Editor open, navigate to the Administrative Templates folder, then System, then Device Installation.
Select the Device Installation Restrictions folder then in the Window pane to the right, double click the item Prevent installation of drivers that match any of these device ID's. A new window will be displayed.
Click the Enabled radio button in the top left of the window.
Click the Show button to configure the Prolific USB ID.
Switch back to Device Manager and copy the first entry from the Hardware ID.
Paste this information into the Group Policy Editor. Repeat for process for the second line in Device Manager. The result should be similar to the image shown below.
Close all windows and restart the computer so that the Group Policy changes are applied.
Driver updates should no longer be applied to that specific USB device.
Note on Limitations - Updating Drivers
Should a similar Prolific or other 'grey' USB device with the same VID and PID require a driver change, then the Windows 10 Group Policy Editor - Device Installation Restrictions must be changed to Not Configured or Disabled.
Attempting to update the driver, without disabling the installation restriction, will result in a window similar to the image shown below.
Hope this fix helps!
Downloads
The second reason for this blog relates to online software fixes released with little or no explanation as to what software mechanisms are under the hood. Running an executable from an unknown website leaves me personally with an uneasy feeling. Installing some malevolent software on a home computer limits exposure to possibly a few computers. Installing the same software on a workplace network, with possibly dozens or more networked computers, is an entirely different matter.
Certainly there are noteworthy websites with documented / packaged fixes that can be tested if not done so already.
http://www.ifamilysoftware.com/news37.html
http://dronespersonalizados.blogspot.com.au/2014/03/pl2303-error-code-10-how-to-fix-windows.html
http://www.totalcardiagnostics.com/support/index.php?/Knowledgebase/Article/View/92
Description of the Fix
Fixing the driver issue (Code 10) can be achieved in four steps.
Step 1. With the Prolific USB adaptor fitted to the target computer, uninstall the Windows Prolific driver from Device Manager for that USB port.
Step 2. With the Prolific USB adaptor fitted in the same port, install the Prolific driver version applicable to the Prolific hardware used. This step may require some experimentation with earlier Prolific driver versions. Version 3.3.2.102 worked for both my Windows 10 installations. Prolific 3.3.2.102 compressed file here on Google drive. This driver is signed and should not be used otherwise.
Step 3. Repeat steps 1 and 2 for all USB ports on the computer, including any USB hubs or docking stations connected to the computer where the Prolific USB device may be connected.
Step 4. Change the local computer Windows Group Policy settings to prevent updates for only that Prolific USB device. For changes to be applied using the Group Policy Editor, the computer must be connected to the relevant Domain. The Group Policy can then updated to prevent Windows Updates for USB devices matching the Prolific USB VID and PID.
Process Explained
The image below is a capture of the Windows 10 Device Manager showing the yellow icon for the Prolific USB to Serial adaptor.
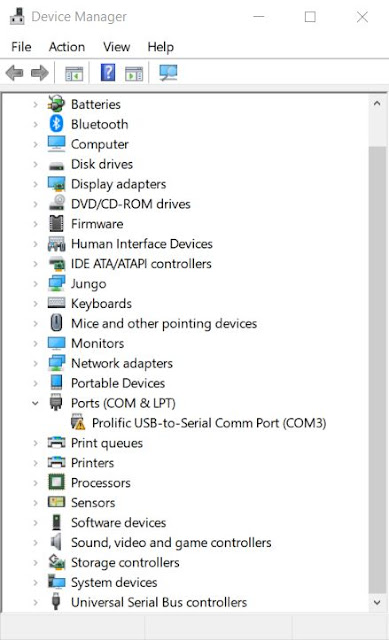 |
| Device Manager Prolific USB to Serial - Code 10 |
With the Prolific USB device installed, remove the Prolific driver by opening the Properties of the USB device shown in Device Manager.
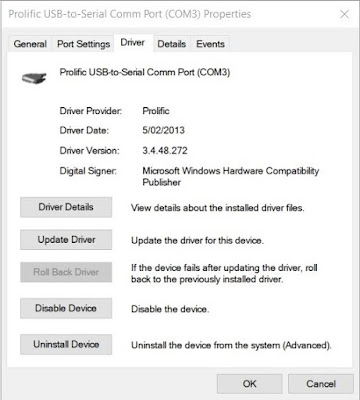 |
| Device Manager Prolific USB to Serial - Driver |
Step 2.
Install the suitable Prolific driver for computer and operating system. For a Windows 10 installation on a laptop the Prolific driver version 3.3.2.102 was found to be suitable. This version may vary for other hardware types and Windows installations.
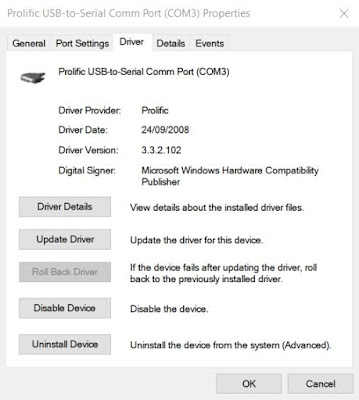 |
| Device Manager Prolific USB to Serial - New Driver |
Step 3.
Repeat the process for each USB port associated with the computer.
On the example laptop used for this blog, using the Prolific USB device on a second USB port results in a new serial port enumeration as shown in the image below.
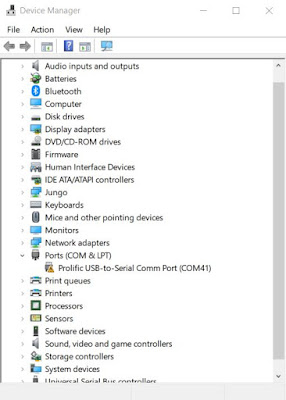 |
| Device Manager Prolific USB to Serial - Code 10 |
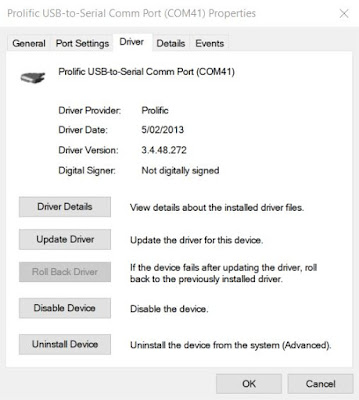 |
| Device Manager Prolific USB to Serial - Driver |
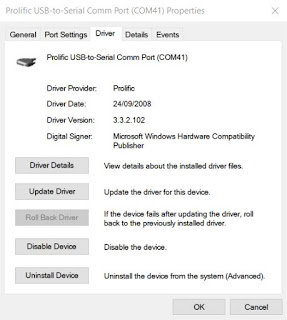 |
| Device Manager Prolific USB to Serial - New Driver |
Step 4.
With the computer connected to the computer Domain and the Prolific USB device still installed, open the Properties of the Prolific USB device shown in Device Manager.
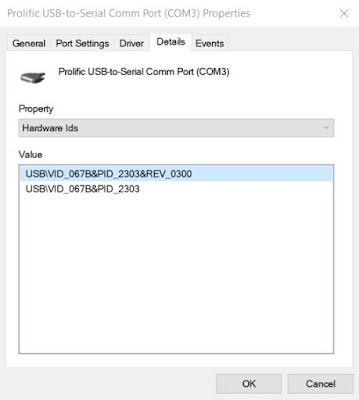 |
| Device Manager Prolific USB to Serial - Hardware ID |
From the Property drop down list box select the Hardware ID's item. As the information displayed will be used when configuring the Windows Group Policy this window can be left open.
From the Windows Start open the Group Policy Editor by typing gpedit.msc. If the installation is Windows 10 Home the Group Policy Editor will not be found - possibly disabled in Home editions.
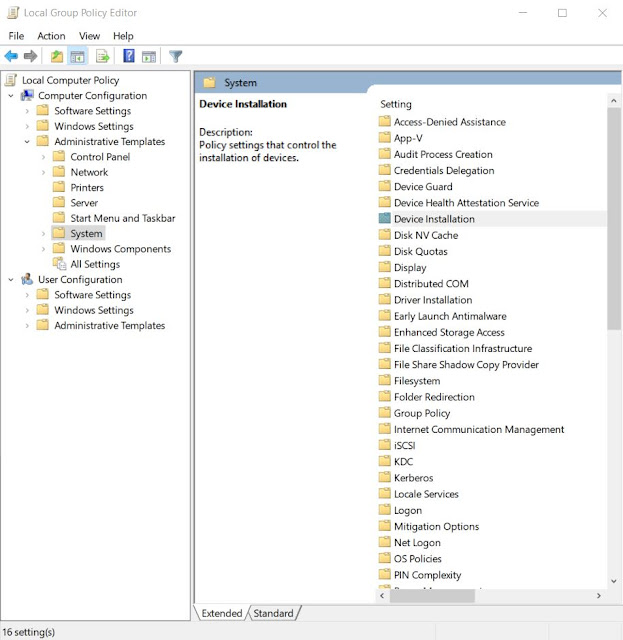 |
| Windows 10 Group Policy Editor |
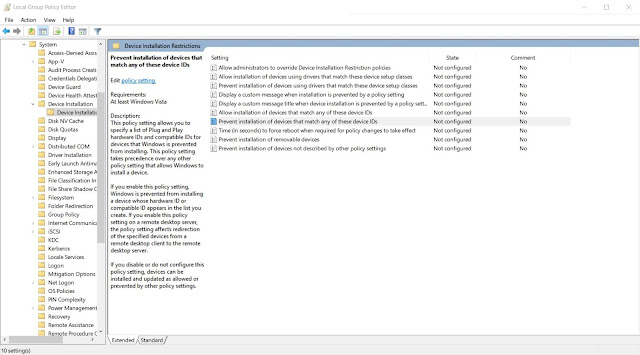 |
| Windows 10 Group Policy Editor - Device Installation |
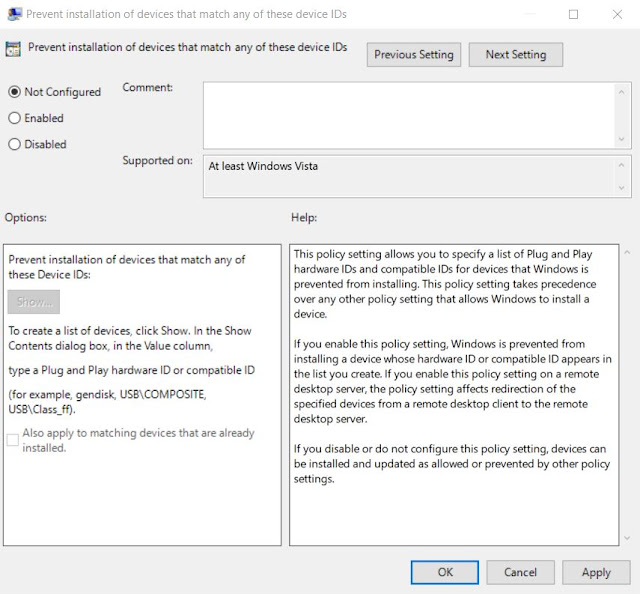 |
| Windows 10 Group Policy Editor - Device Installation Restrictions |
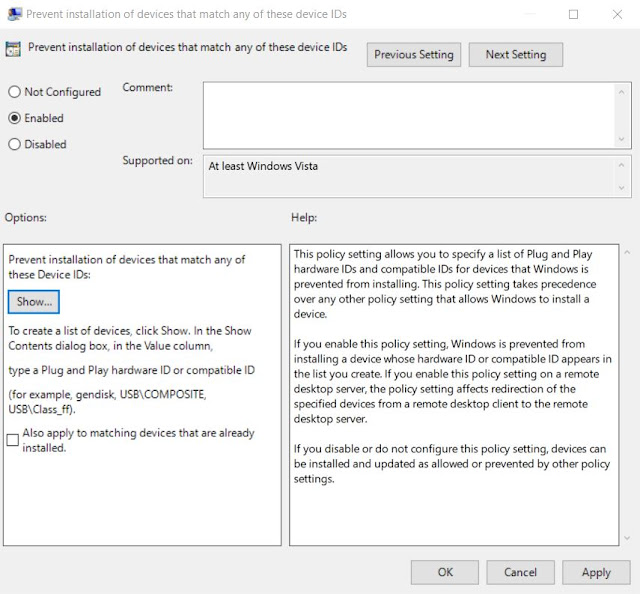 |
| Windows 10 Group Policy Editor - Device Installation Restrictions Enabled |
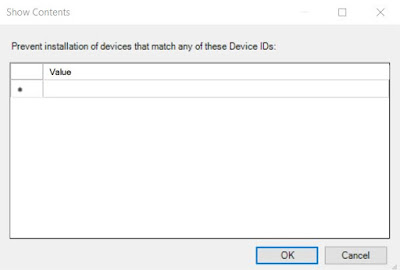 |
| Windows 10 Group Policy Editor - Device Installation Restrictions Empty ID |
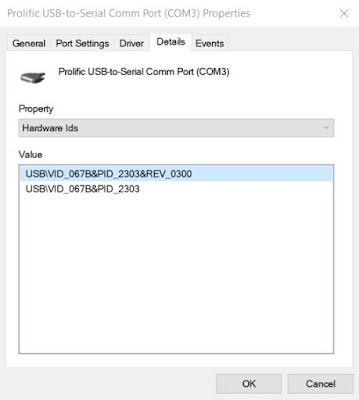 |
| Device Manager Prolific USB to Serial - Hardware ID |
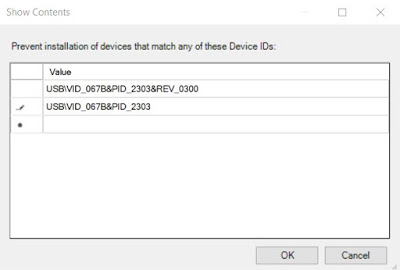 |
| Windows 10 Group Policy Editor - Device Installation Restrictions Updated ID |
Driver updates should no longer be applied to that specific USB device.
Note on Limitations - Updating Drivers
Should a similar Prolific or other 'grey' USB device with the same VID and PID require a driver change, then the Windows 10 Group Policy Editor - Device Installation Restrictions must be changed to Not Configured or Disabled.
Attempting to update the driver, without disabling the installation restriction, will result in a window similar to the image shown below.
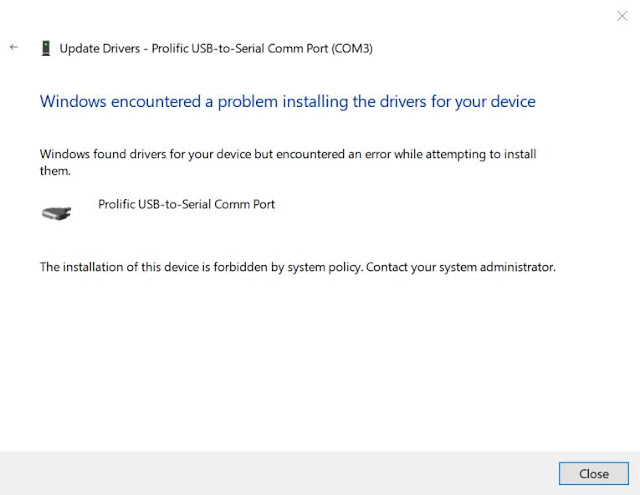 |
| Device Manager Update Driver - Forbidden System Policy |
Hope this fix helps!
Downloads
 |
| Prolific driver 3.3.2.102 |